How to do a Reset of Windows
This section shows you how to do a Reset of Windows 10.
Note that if you have serious Windows corruption a reset is unlikely to fix it. If your issues persist after the reset, you are going to want to click HERE to do a COMPLETE reinstall of windows.
Step 1: Search for the RESET option in Windows
If you left click on the start menu and start typing the word "RESET", the system will automatically open a search dialogue and start searching for you. It should suggest the correct option.
If your search function isn't working, you can also get to it by going to Settings > Update and Security > Reset This PC.
If you still can't get to it using that method, there is one more way to bring it up. Restart your computer to take you to the sign in screen. Once you are there hold down the shift key on your keyboard, and press the "Restart" option in the bottom right corner. Keep holding shift down as it restarts, and it should bring up a troubleshooting menu we can use to try to Reset it. From there, hit "Troubleshoot" and then you can hit "Reset This PC".
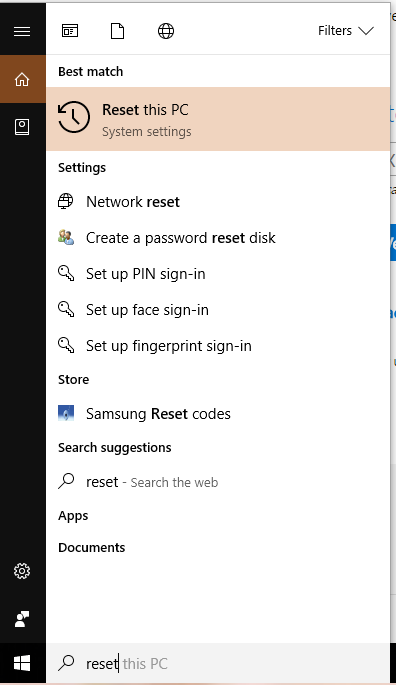
Step 2: Get Started
Select "Get Started" and it will bring up a prompt asking you to keep or remove your files. Choose whichever option you prefer (It won't affect the reset working or not; nor will it fix any additional Windows issues) but note that all programs will be removed either way.
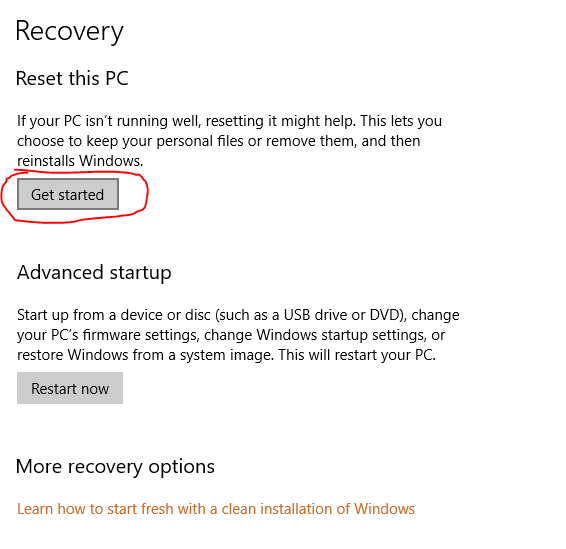
Step 3: Reset!
It will ask for confirmation once or twice. If the RESET itself fails, or if you're issues persist after trying that RESET, you are going to have do a fresh install of Windows itself. Use the link at the bottom of the screen to do that.
Create Windows Media
If you still have issues afer trying the reset, or if it doesn't work you'll want to create a bootable to reinstall with
Windows Reinstall
If you have any issues during or after the Reset, then you'll need to do a complete reinstallation of Windows itself